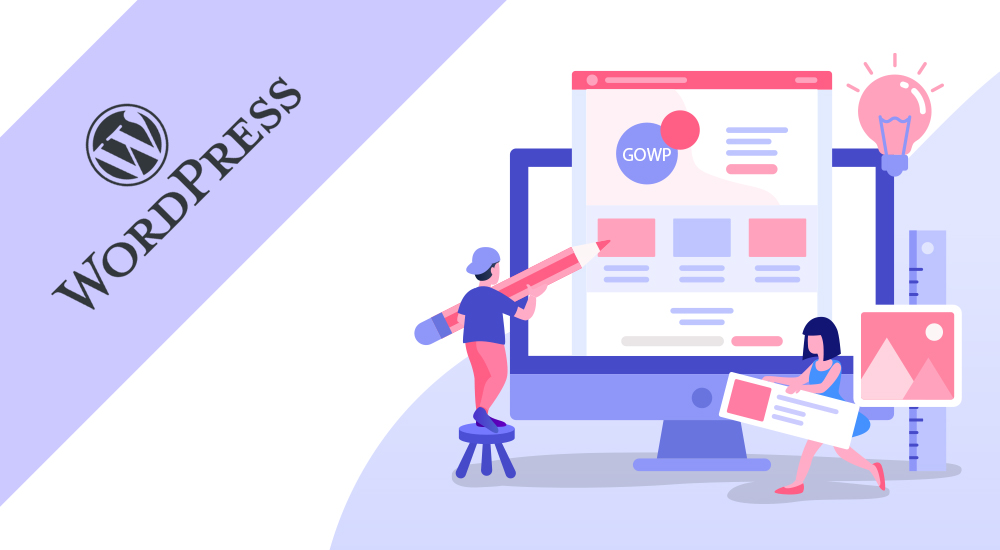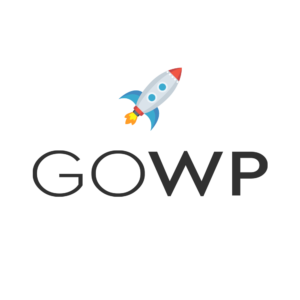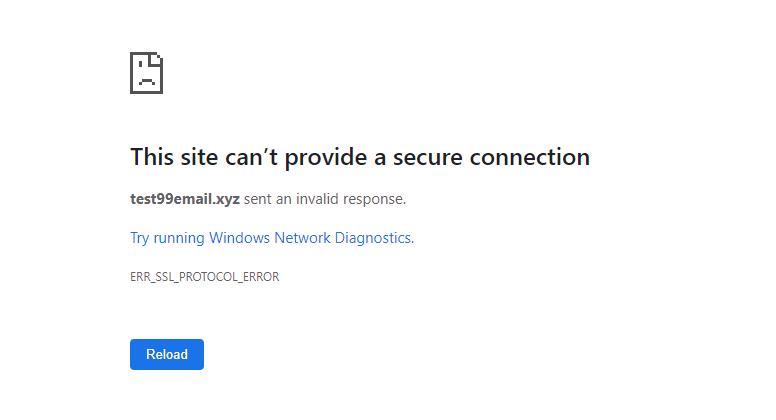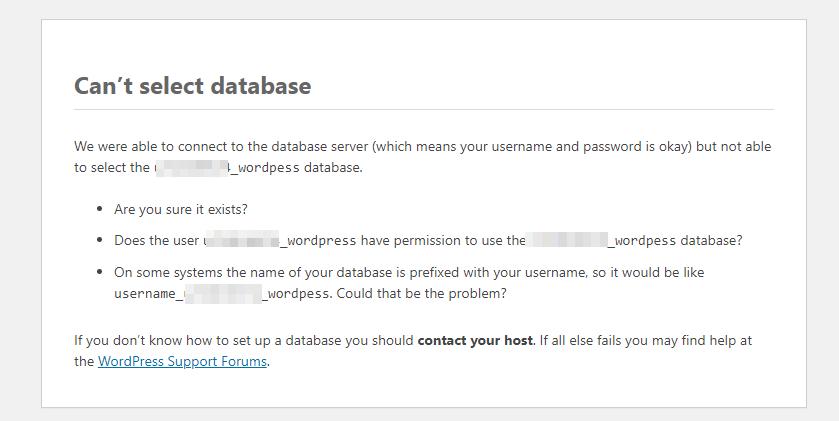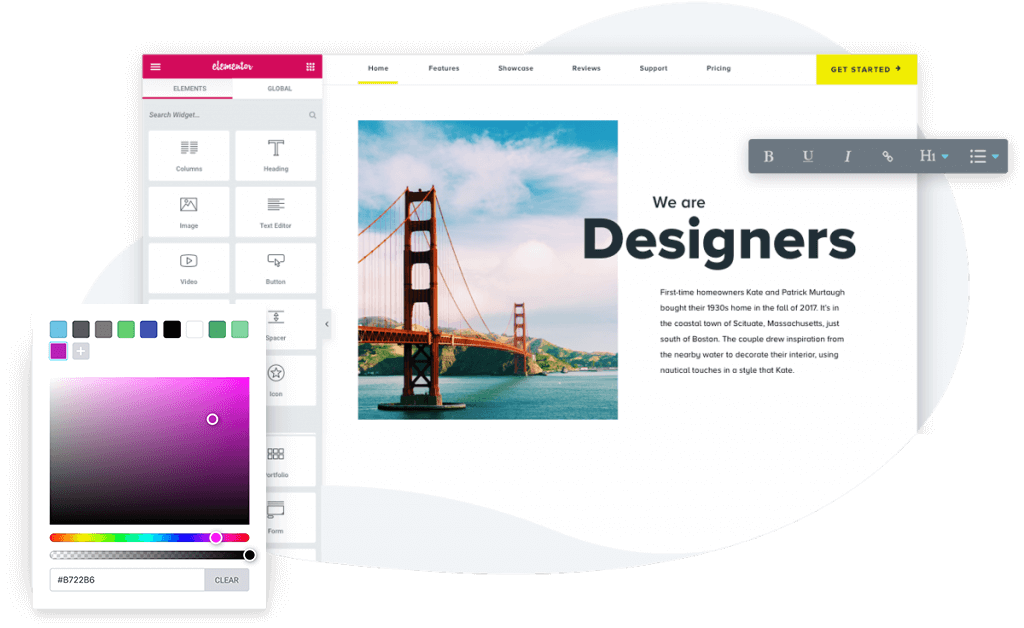Kaip įdiegti WordPress?
Šioje pamokoje parodysime, kaip įdiegti WordPress TVS tiek naudojant auto instaliavimo įrankius, tiek patiems rankiniu būdu įkeliant WordPress failus ir prijungiant duomenų bazę. Šiose pamokose naudosime Hostinger valdymo skydą bei įrankius, tačiau visuose kituose hostingo tiekėjuose viskas vyksta labai panašiai.
WordPress TVS Reikalavimai:
Viena iš priežasčių, kodėl WordPress tokia populiari TVS yra maži sistemos reikalavimai norint ją įdiegti į serveri.
Tikriausiai reikėtų gerai paieškoti hostingo tiekėjo, kuris neturėtų bent jau minimalių reikalavimų šiai TVS:
- PHP Versija 5.6.20+
- MySQL Versija 5.0+
Svarbu: Nors WordPress palaikyti užtenka PHP Versijos 5.6.20, ji oficialiai pasiekė gyvenimo pabaigą ir naudojant šias senas versijas jūs rizikuojate savo tinklalapio saugumu, kadangi jos turi nemažai saugumo spragų. Oficialiai WordPress.ORG rekomenduoja naudoti PHP Versija 7.4+.
Automatinis WordPress įdiegimas
Naudojant automatinio diegimo programas, vartotojams nebereikia kurti duomenų bazių ar įkelinėti failų rankiniu būdu. Kaip pavyzdį, pateiksime automatinio įrankio žingsnius norint įdiegti WordPress. Naudosime Hostinger Talpinimą ir jų unikalią Valdymo Panelę.
1. Prisijunkite Prie Hostinger Paskyros.
2. Spauskite Valdyti prie jūsų talpinimo plano.
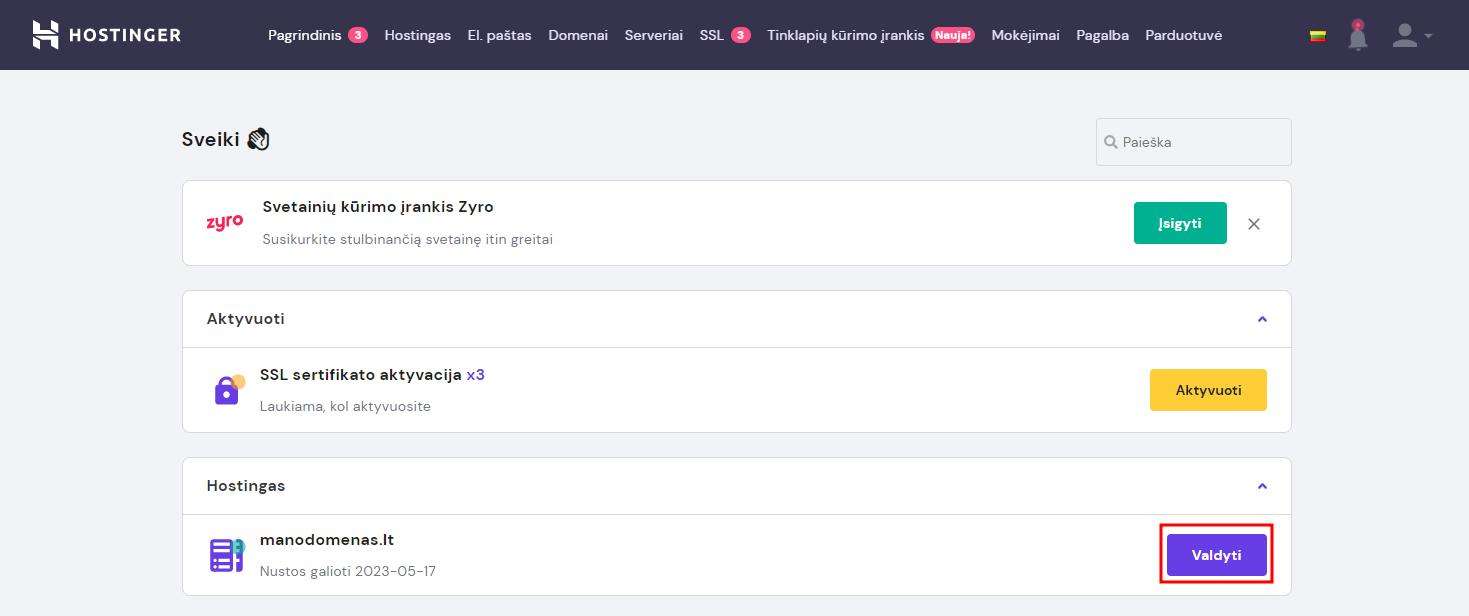
3. Svetainės skyrelyje spauskite ant Automatinio Diegimo.
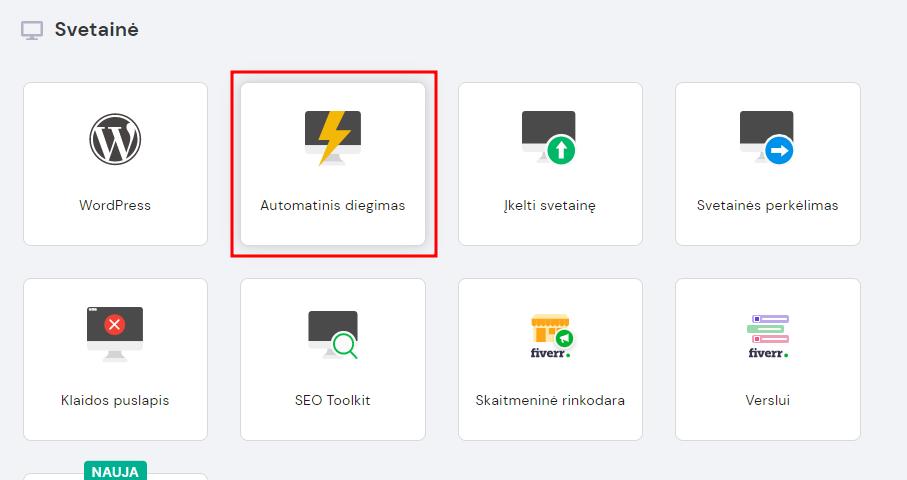
4. Iš esamo sąrašo pasirinkite WordPress arba WordPress + WooCommerce.
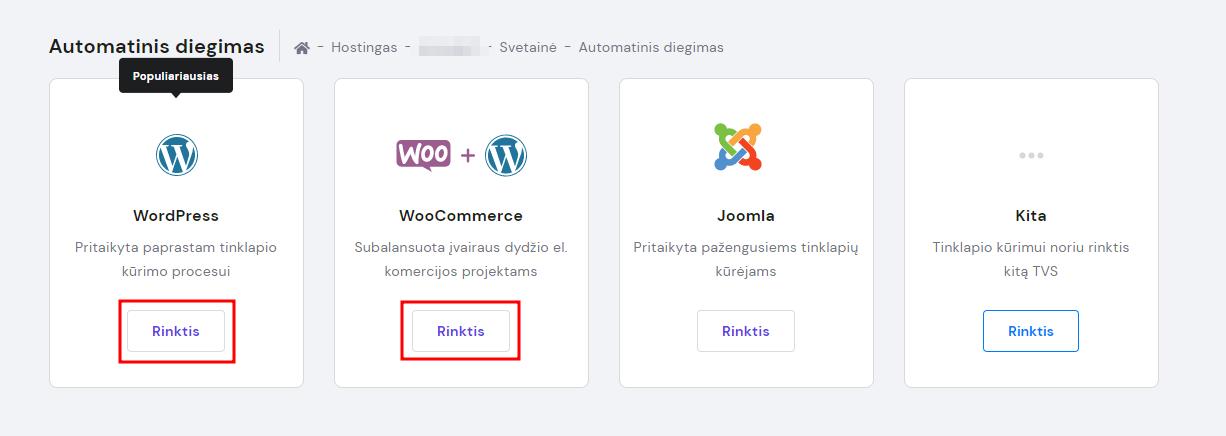
4. Atsidariusiame lange, užpildykite reikiamą informaciją. (Apačioje rasite paaiškinimą).
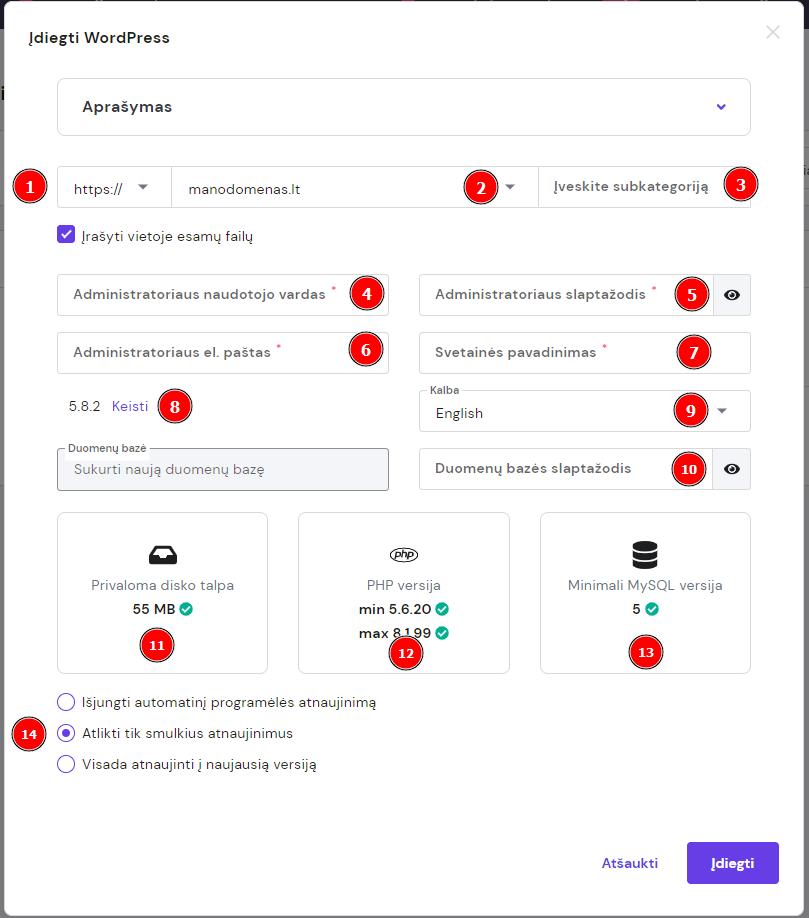
- Pasirinkite http:// arba https:// Pravartu žinoti, kad svetainė su https:// veiks tik tuomet jeigu turėsite įrašytą SSL sertifikatą, kurį Hostinger duoda nemokamai.
- Pasirinkite savo Domeną, ant kurio norite įrašyti WordPress. Galioja tuo atveju, jeigu turite 1 ar daugiau tinklalapių ant vieno talpinimo plano.
- Standartiškai WordPress bus įrašytas į Public_html direktoriją, jeigu norite įrašyti į kitą aplanką/sub-kategoriją įrašykite ją šiame laukelyje. Jeigu nesate tikri, palikite šį laukelį tuščią.
- Administratoriaus Vardas/Slapyvardis.
- Administratoriaus vartotojo slaptažodis.
- Administratoriaus el.paštas.
- Svetainės pavadinimas (angl. Title)
- WordPress versija. Rekomenduojame nekeisti ir įrašyti naujausią versiją. Tačiau jeigu reikia ankstesnės, galite ją pakeisti būtent čia.
- Jūsų WordPress valdymo panelės kalba.
- Duomenų bazės slaptažodis. Rekomenduojame uždėti stiprų, naudoti tiek raides, tiek simbolius ir skaičius. (Šio slaptažodžio dažnai naudoti neteks)
- Šioje vietoje daryti nieko nereikia. Čia parodoma ar jūs turite pakankamai vietos WordPress instaliacijai. Jeigu vietos neužtenka, reikėtų ištrinti nereikalingus failus arba pasigerinti planą į turintį daugiau vietos.
- Parodo ar jūsų talpinimo plane nustatyta minimali PHP Versija.
- Šioje vietoje rodoma Mysql versija.
- Šiame žingsnyje galite pasirinkti, ar norite automatiškai atnaujinti WordPress versiją ar ne. Mes rekomenduojame pasirinkti (Atnaujinti tik smulkius atnaujinimus).
5. Užpildžius visus reikiamus laukelius spauskite Įdiegti, ir luktelėkite. Kelių minučių bėgyje jūsų svetainė bus paruošta tolimesniems pakeitimams!
WordPress diegimas rankiniu būdu
Jei norite suprasti pagrindus ir sužinoti, kaip veikia „WordPress“, galite ją įdiegti rankiniu būdu.
Procesas yra nesudėtingas ir panašus į bet kurios kitos programinės įrangos diegimą. Taigi, jei kada nors įdiegėte kokią nors kompiuterio programą, jums nebus sunku užbaigti WordPress diegimą.
Ko jums reikia prieš tęsiant:
- FTP kliento (Pvz: Nemokamas FTP klientas: Filezilla) arba Failų tvarkyklės (Siųstis nereikės, kadangi kone visi Hostingo tiekėjai turi integruotą ir laisvai pasiekiamą failų tvarkyklę)
- Naujausios WordPress Versijos (Oficialią versiją galite atsisiųsti iš WordPress.org arba paspaudę ČIA)
Kai atsisiuntimas bus baigtas, galite pradėti failų įkėlimą. Norint įkelti failus į savo prieglobos paskyrą galite naudoti Hostingo tiekėjo suteiktą failų tvarkyklę arba FTP klientą.
Nėra jokio skirtumo, kurį įrankį naudosite norėdami įkelti WordPress failus, neskaitant naudojimo paprastumo. Vienintelis dalykas, į kurį turėtumėte atsižvelgti, yra į kurį aplanką įkelti failus.
Pavyzdžiui, jei norite, kad „WordPress“ būtų pagrindinio domeno pavadinimu, failai turi būti įkelti į public_html aplanką; jei norite aptarnauti „WordPress“ iš sub-domeno pavadinimo arba kito aplanko, įkelkite failus į atitinkamą katalogą.
Šiame pavyzdyje naudosime Hostingo tiekėjo suteiktą failų tvarkyklę.
1. Savo Hostingo tiekėjo valdymo pulte susiraskite Failų Tvarkyklę. Hostingerio tvarkyklė yra čia:
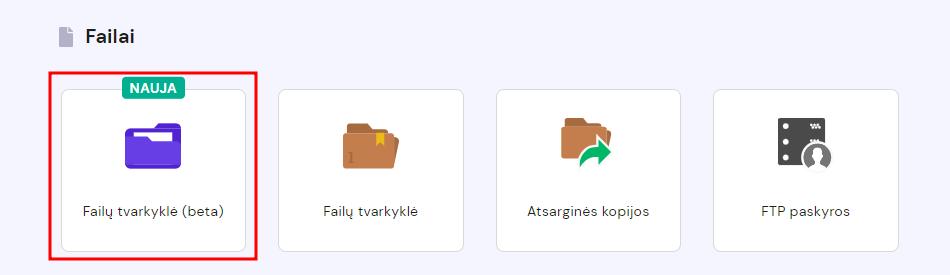
2. Paspauskite ir atsidariusiame lange turėsite pasiekti savo Public_html aplanką. Priklausomai nuo jūsų Hostingo plano, Jūs galite iškart pamatyti šį aplanką. Tokiu atveju, belieka 2 kartus spustelėti ant jo ir taip pateksite ten kur reikia 🙂
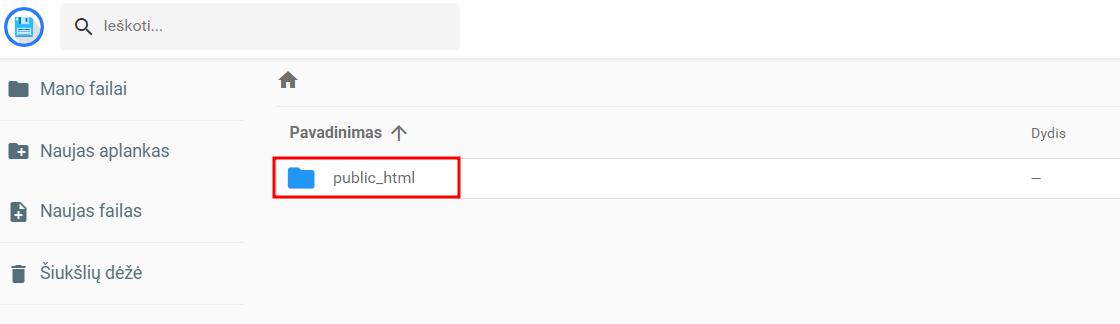
Arba turėsite paspausti keletą kartų daugiau:
Pagrindinis langas -> Domains -> (Jūsų domenas, į kurį norite įdiegti) -> Public_html
Atsidariusiame lange, jeigu nieko prieš tai nedarėte, turėtumėte matyti tokį vaizdą:
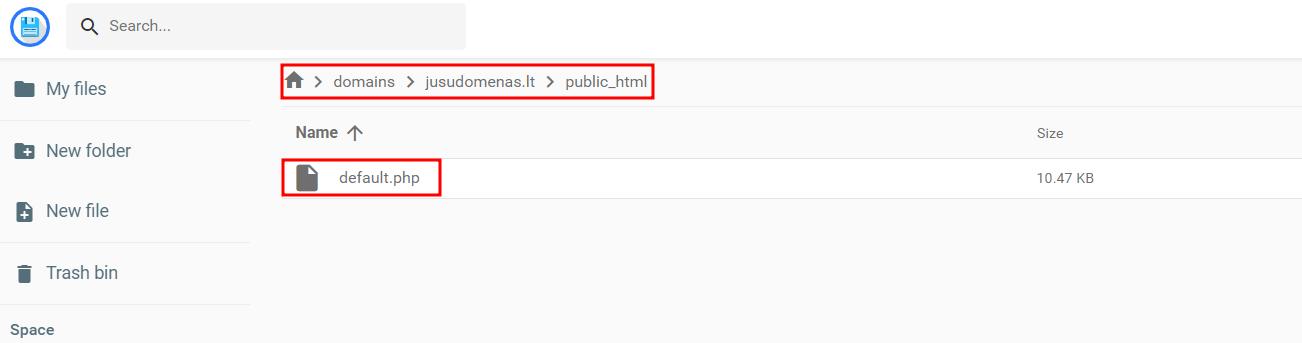
3. Kai jau esate norimoje vietoje, ir parsisiuntėte WordPress failus, tiesiog juos įkelkite (Drag and Drop) ir luktelėkite, kol pilnai įsikels.
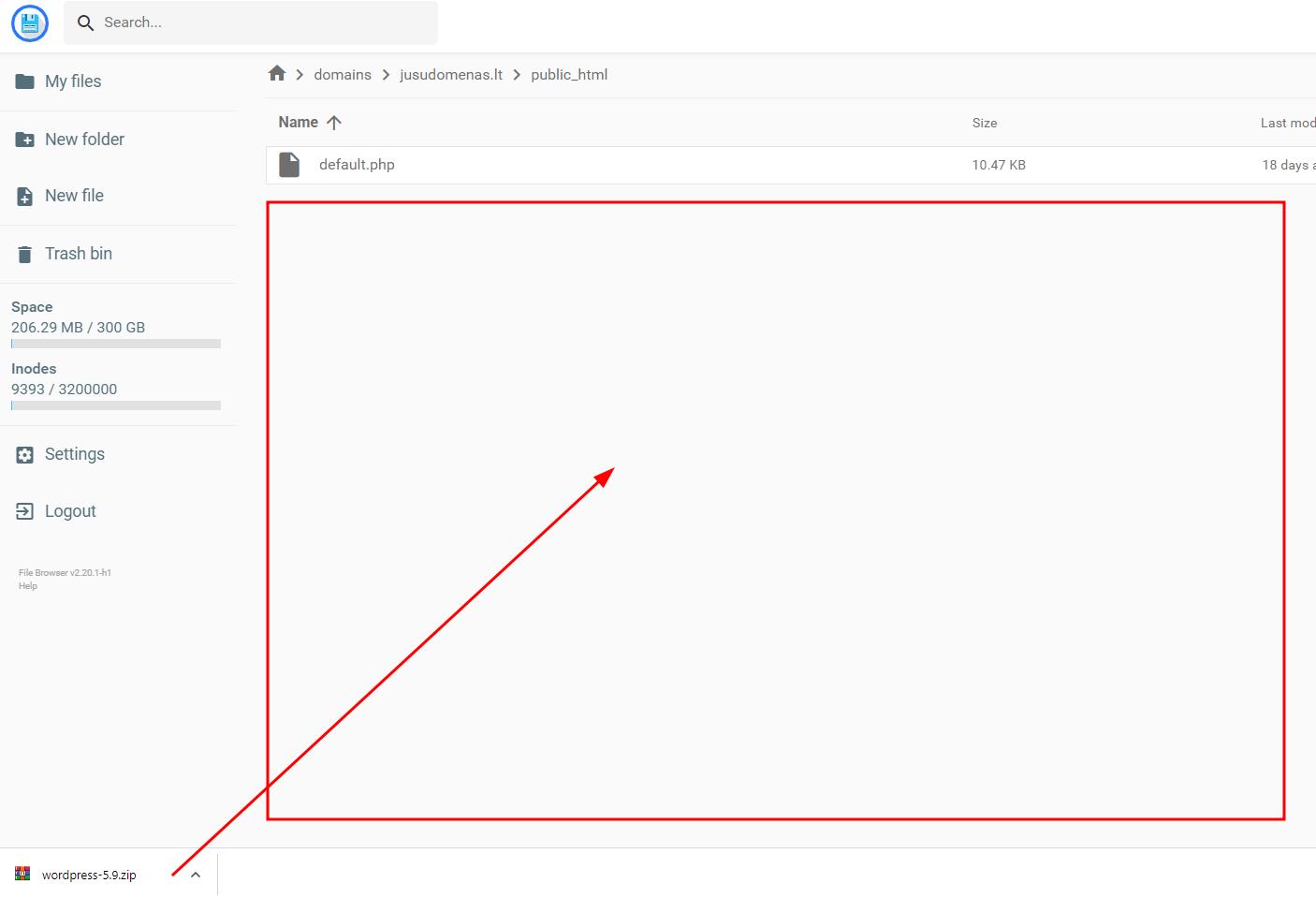
Progresą matysite viršuje atsiradusioje juostelėje:

4. Kai archyvas įsikels, pažimėkite jį vienu pelės paspaudimu ir iš viršutinio meniu, paspauskite ant ikonėlės „Išarchyvuoti“ (angl. Unarchive):
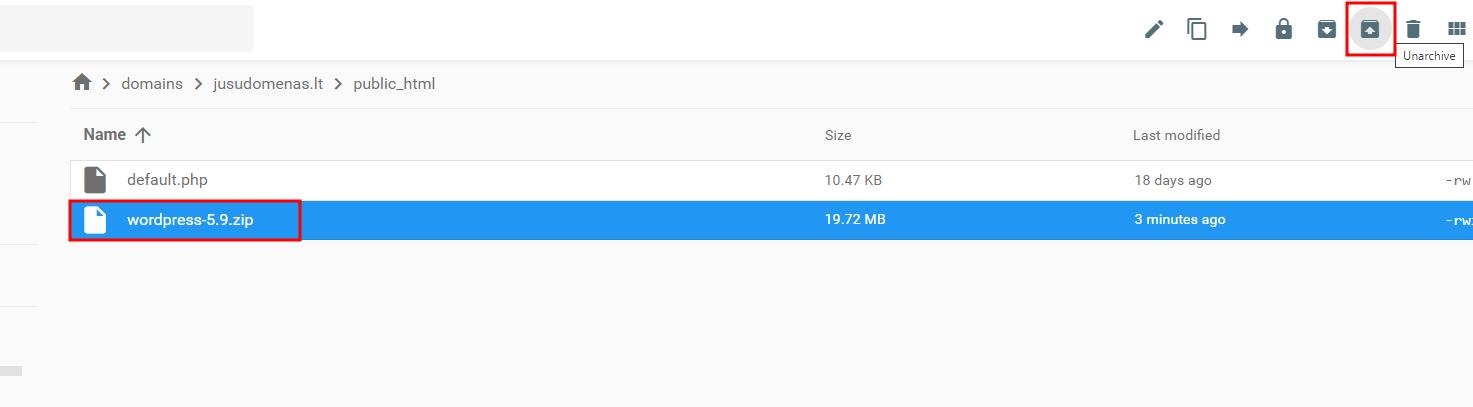
Iššokusioje lentelėje įrašykite tašką ir spauskite „Unarchive“.
Taškas reiškia, kad šis archyvas bus išskleistas toje vietoje, kurioje jis yra dabar.
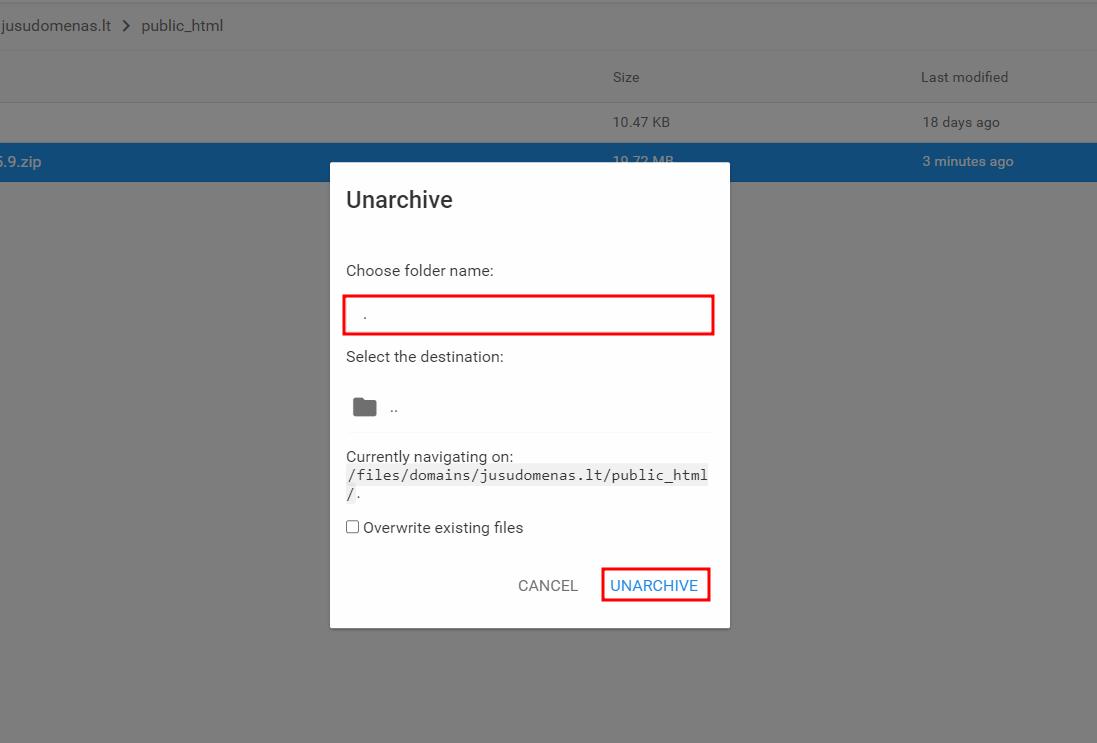
5. Kai visi failai bus išskleisti, atsidarykite „WordPress“ aplanką 2 kartus spustelėję ant jo:
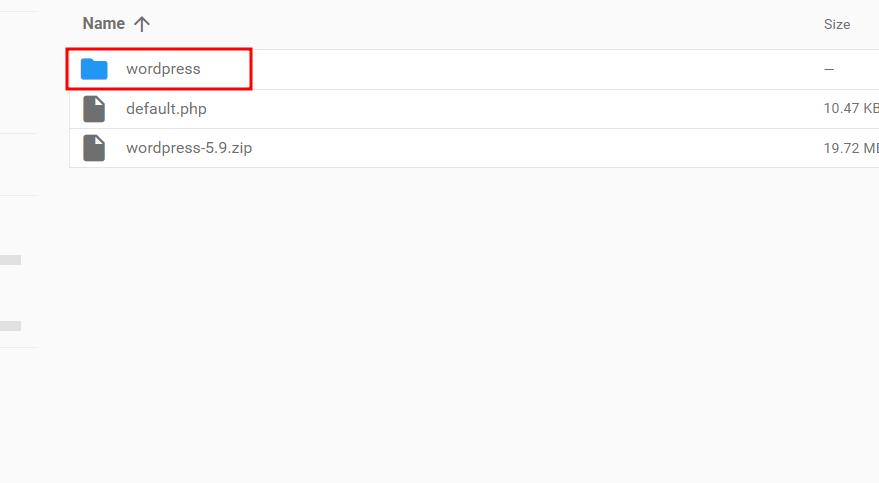
6. Tuomet, pažymėkite/pasirinkite visus tame aplanke esančius failus (laikydami SHIFT mygtuką 1 kartą paspauskite ant viršutinio failo ir tuomet ant apatinio. Tokiu būdų bus pažymėti visi failai).
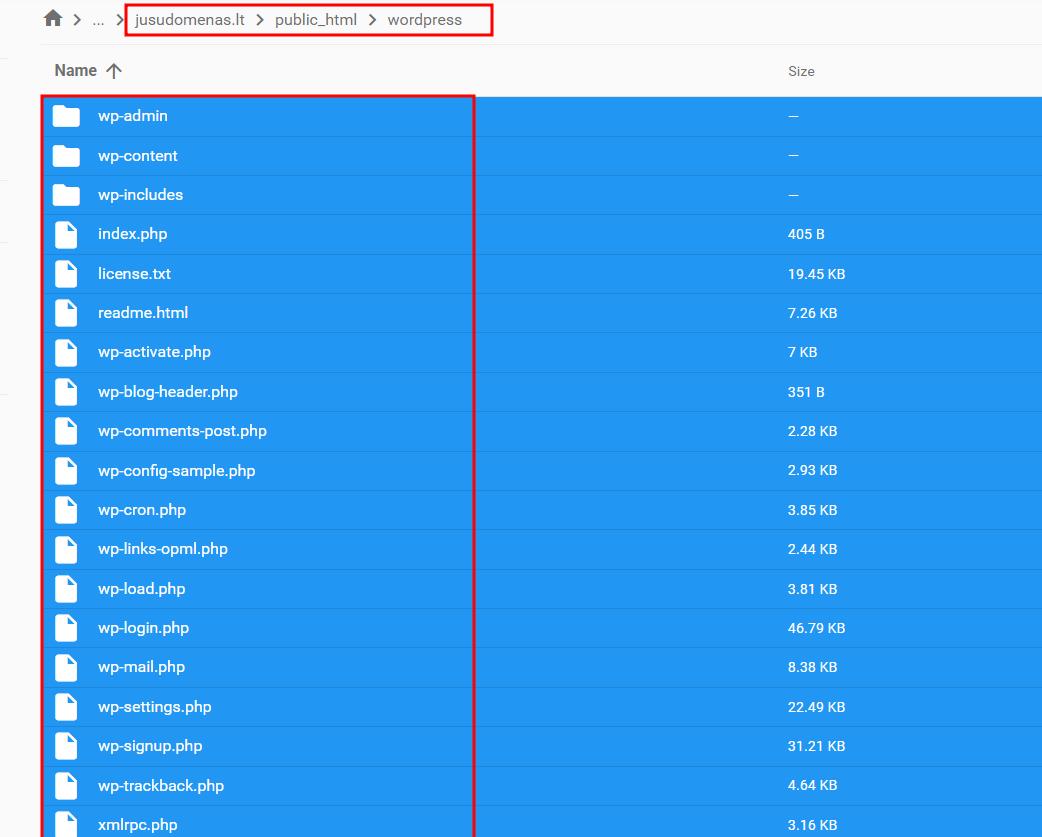
7. Kuomet visi failai pažymėti, iš viršutinio meniu pasirinkite „Move Files“, rodyklė į šoną.
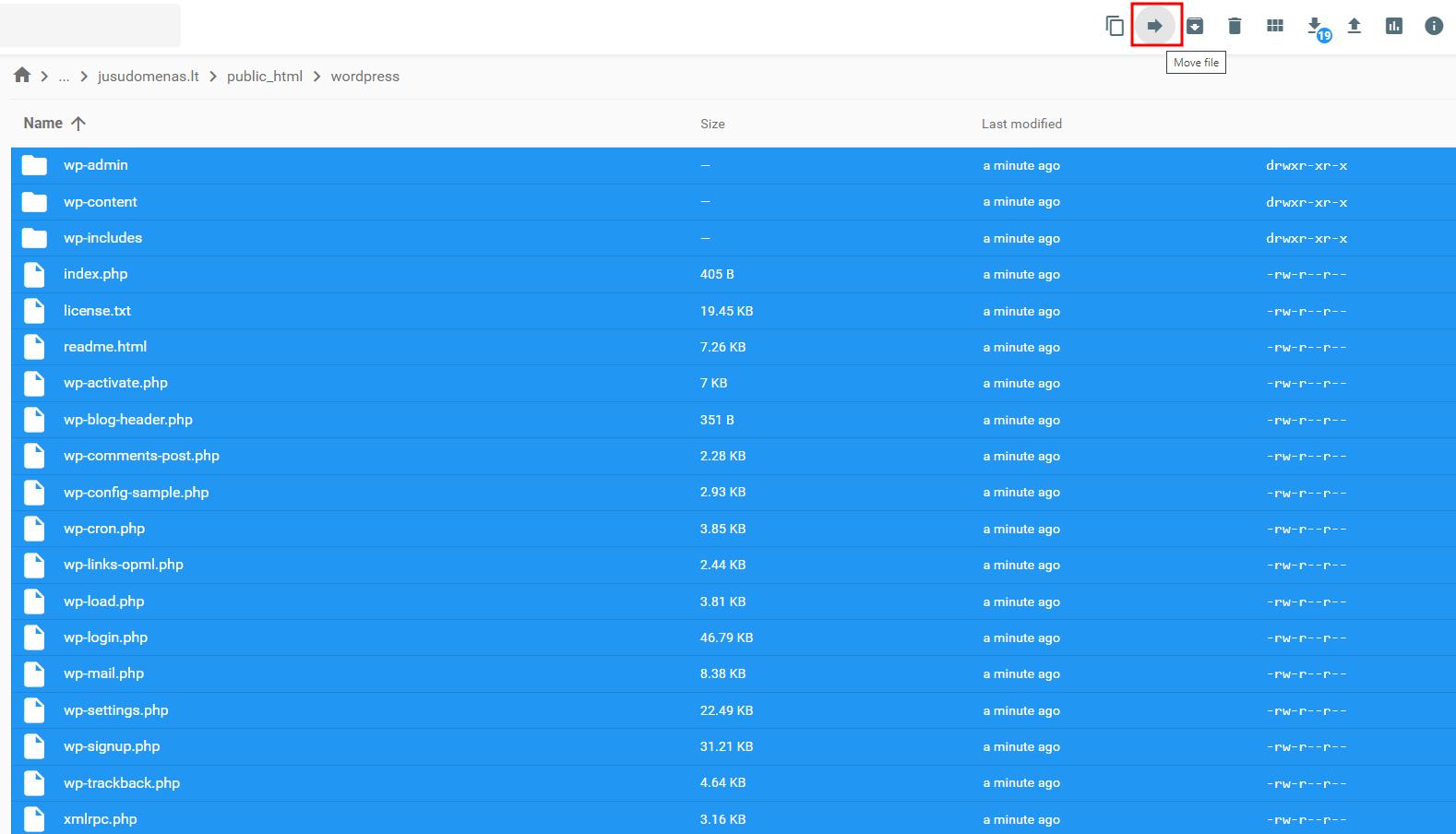
8. Iššokusiame lange, 2 kartus paspauskite ant dvitaškio ir pamatysite, kad pasikeis jūsų matomo lango nuoroda, pasikeitus spauskite „MOVE/PERKELTI“.
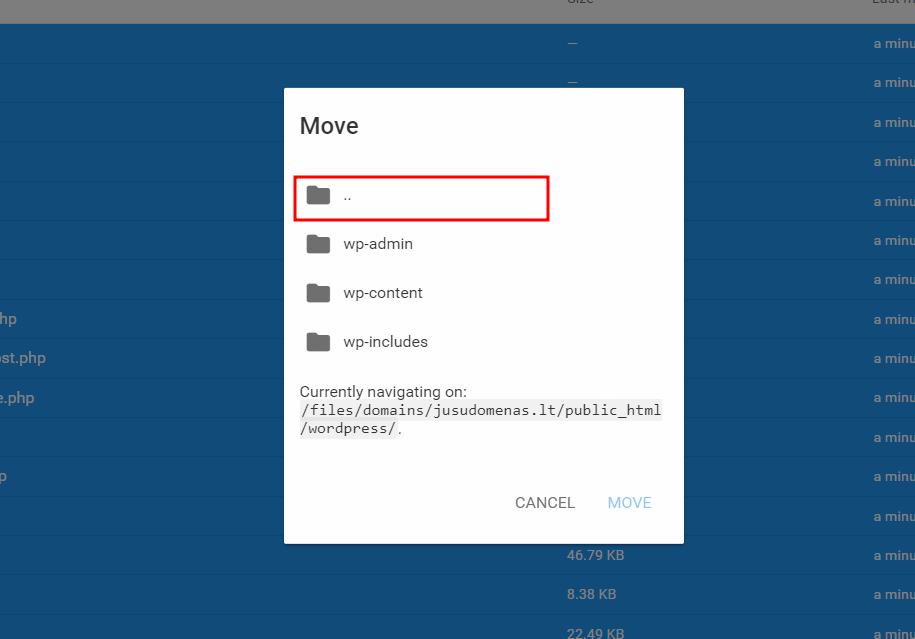
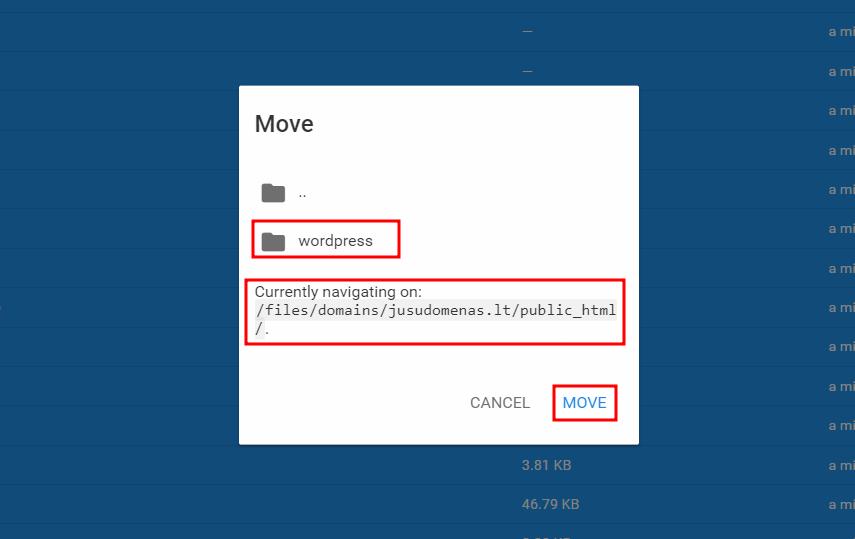
9. Perkėlus failus, galite ištrinti „wordpress“ aplanką, bei „wordpress.zip“ archyvą.
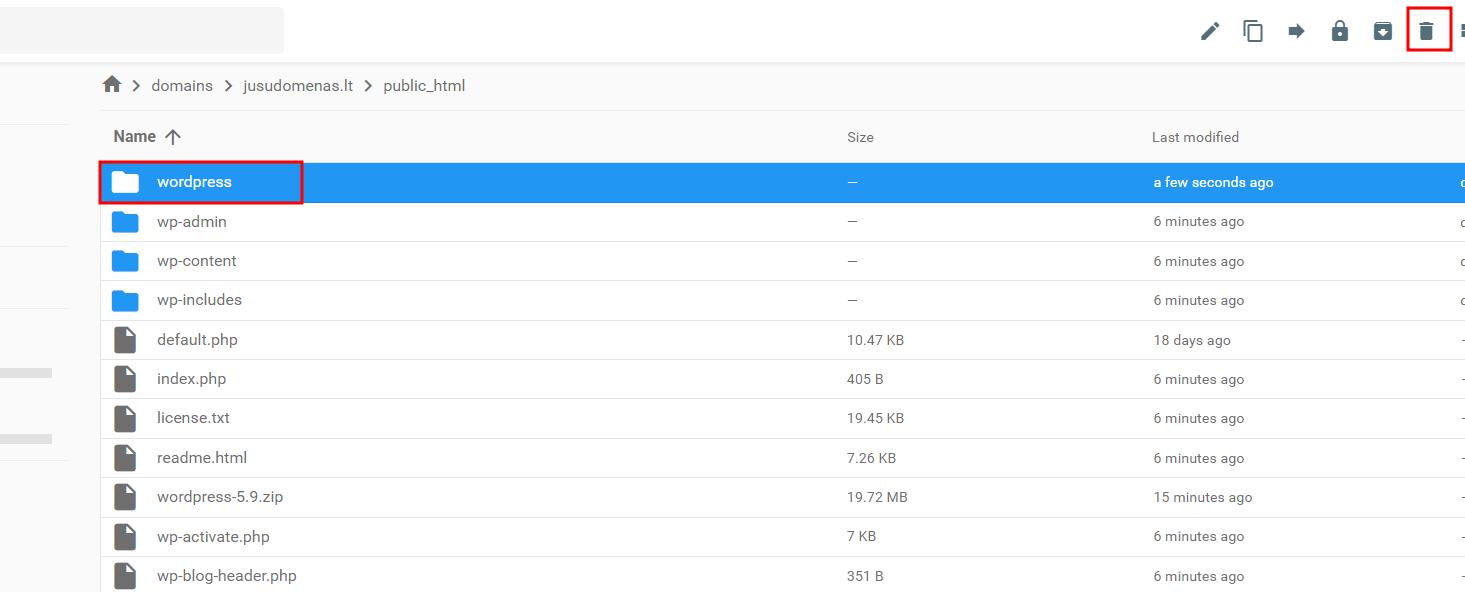
10. Sekantis žingsnis, pervadinti wp-config-sample.php į -> wp-config.php
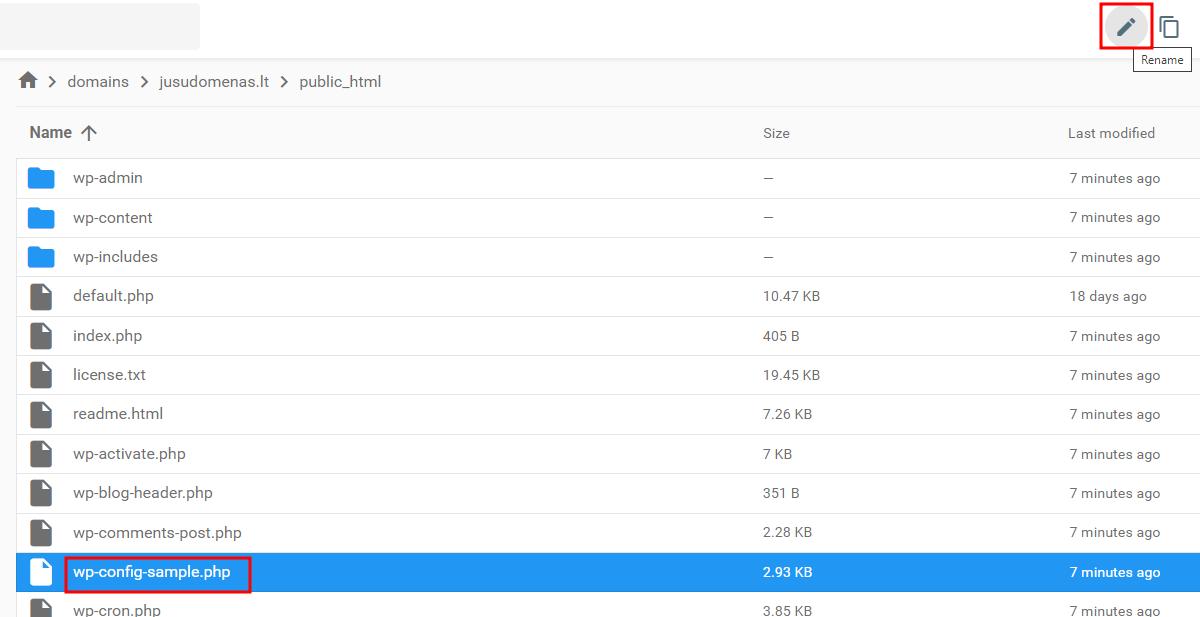
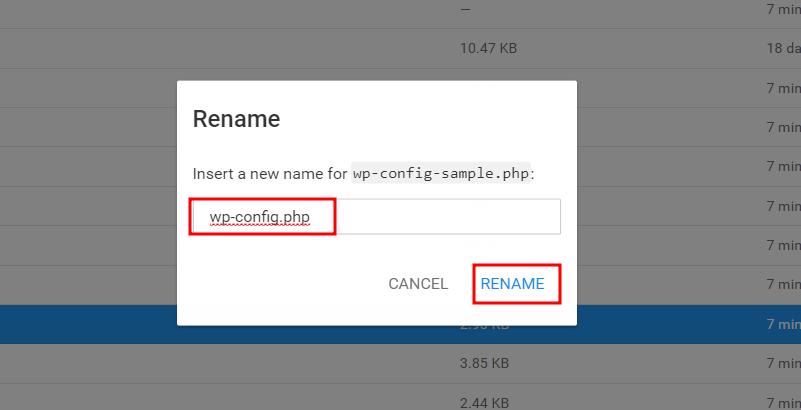
11. Toliau, norint tęsti WordPress diegimą jums reikės: Duomenų bazės pavadinimo, Vartotojo vardo bei slaptažodžio, tad nieko negaištant einame į Hostinger valdymo pultą ir susikuriame duomenų bazę.
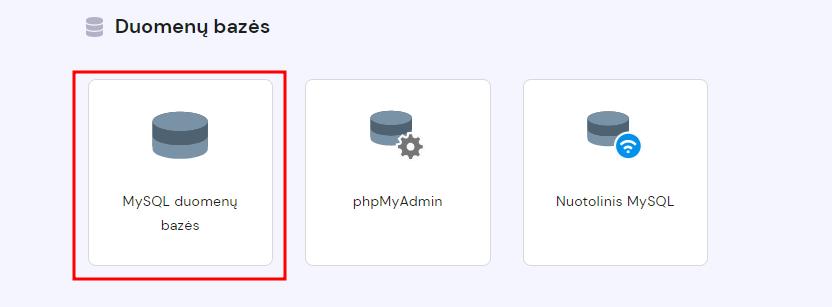
Įrašome duomenų bazės pavadinimą, naudotojo vardą bei slaptažodį:
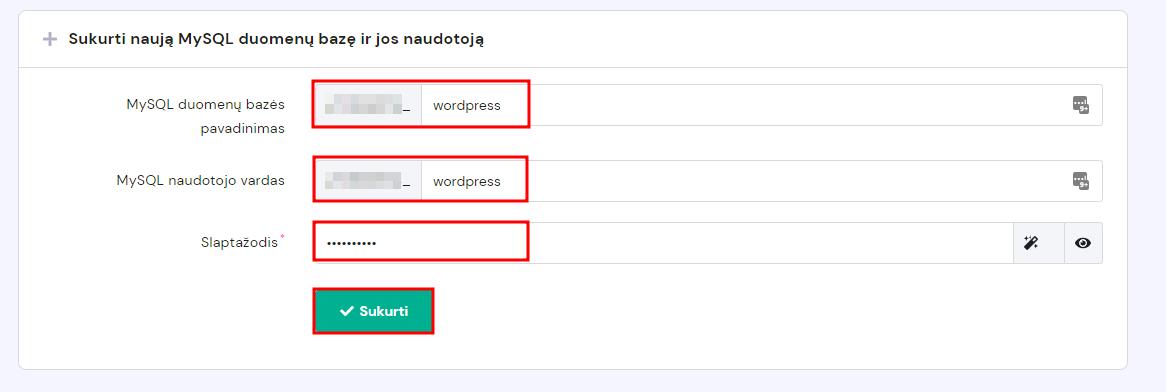
Papildoma Informacija: Hostingeryje, šie pavadinimai visada prasidės jūsų hostingo planui priskirtu vartotojo ID (angl. Username) uXXXXXXXXX. Šis ID nesikeičia.
Sukūrus duomenų bazę ji atsiras sąraše apačioje:
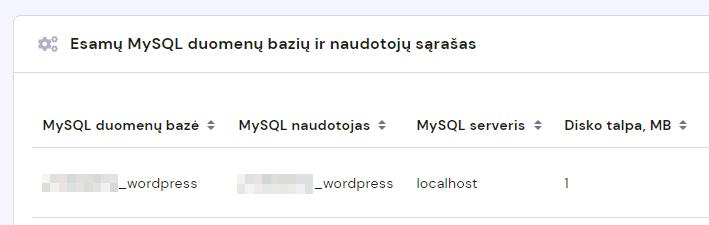
12. Susikūrę duomenų bazę, einame į failų tvarkyklę, ir atsidarome (2 kartus paspausti) wp-config.php failą.

13. Toliau, atsargiai užpildome ką tik sukurtos duomenų bazės laukelius. Atkreipkite dėmesį, kad visa informacija yra įvedama tarp kabučių. Taip pat, mėlyna rodykle pažymėtas „Mysql Host“ nėra būtinas ir veiks abiem atvejais tiek „mysql“, tiek „localhost“.
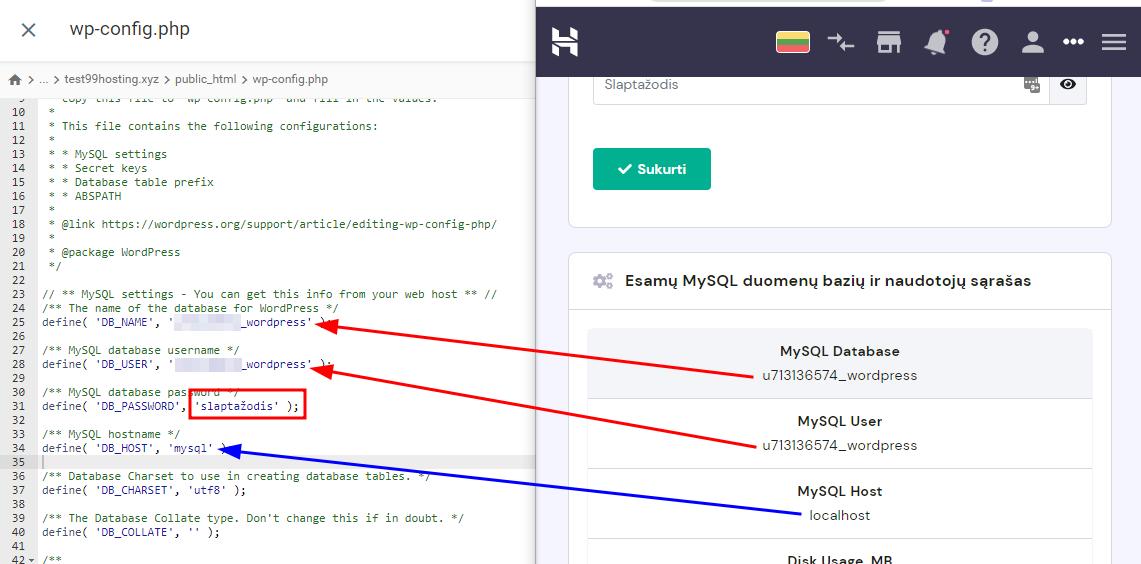
Užpildžius DB_NAME, DB_USER, DB_PASSWORD spaudžiame „SAVE“.
14. Atlikus šiuos veiksmus, einame į naršyklę ir atsidarome savo tinklalapio adresą. Jeigu jau įrašėte SSL veskite: https://jusudomenas.lt, jeigu ne, naudokite http://jusudomenas.lt, jeigu domenas jau pilnai veikia, atsidarius savo adresą, turėtumėte būti automatiškai nukreipti į tolimesni WordPress diegimo žingsnį:
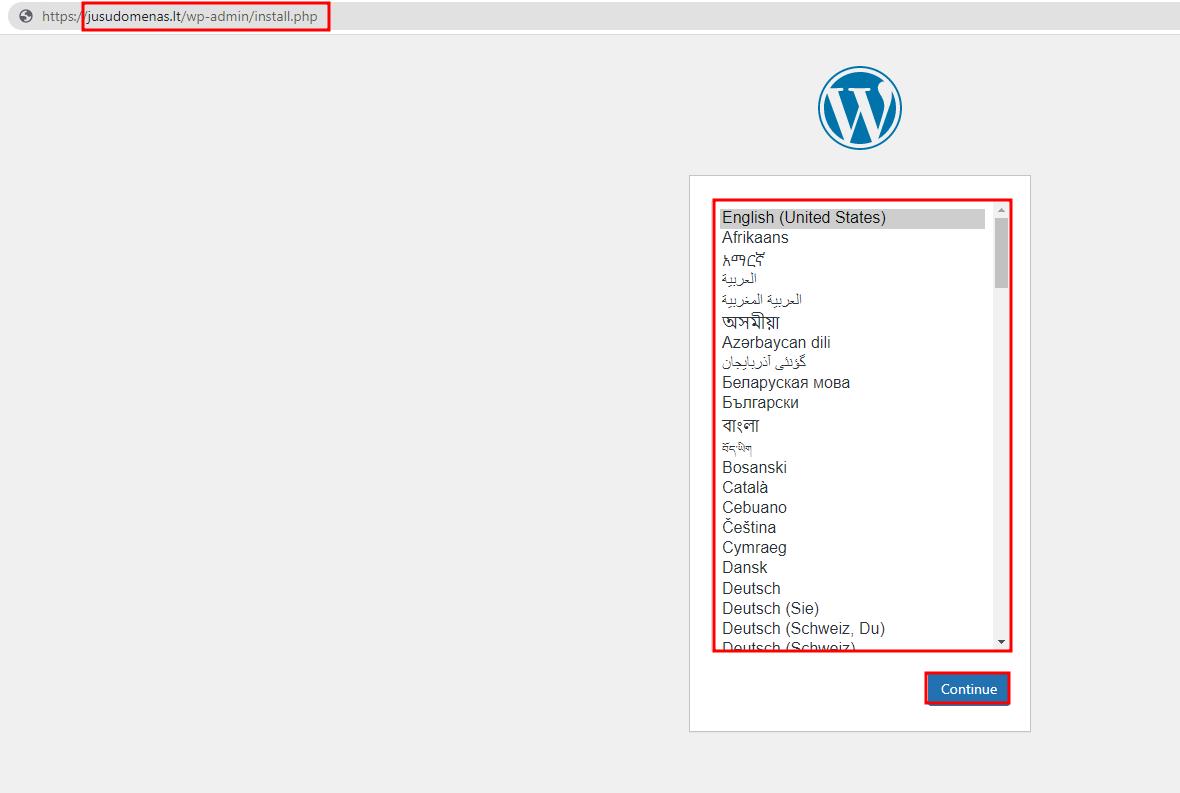
Šiame lange, pasirinkite norimą WordPress TVS kalbą ir spauskite „Continue“ ar „Tęsti“.
Galimos klaidos
15. Toliau, turėsite užpildyti pagrindinę informaciją apie jūsų tinklalapį ir administratorių:
- Tinklalapio pavadinimas.
- Vartotojas (Administratorius, dėl saugumo, nerekomenduojame naudoti „Admin“).
- Administratoriaus Slaptažodis.
- Administratoriaus El.paštas, kuriuo bus siunčiami laiškai apie tinklalapį.
- Tinklalapio aptikimas paieškos sistemose.
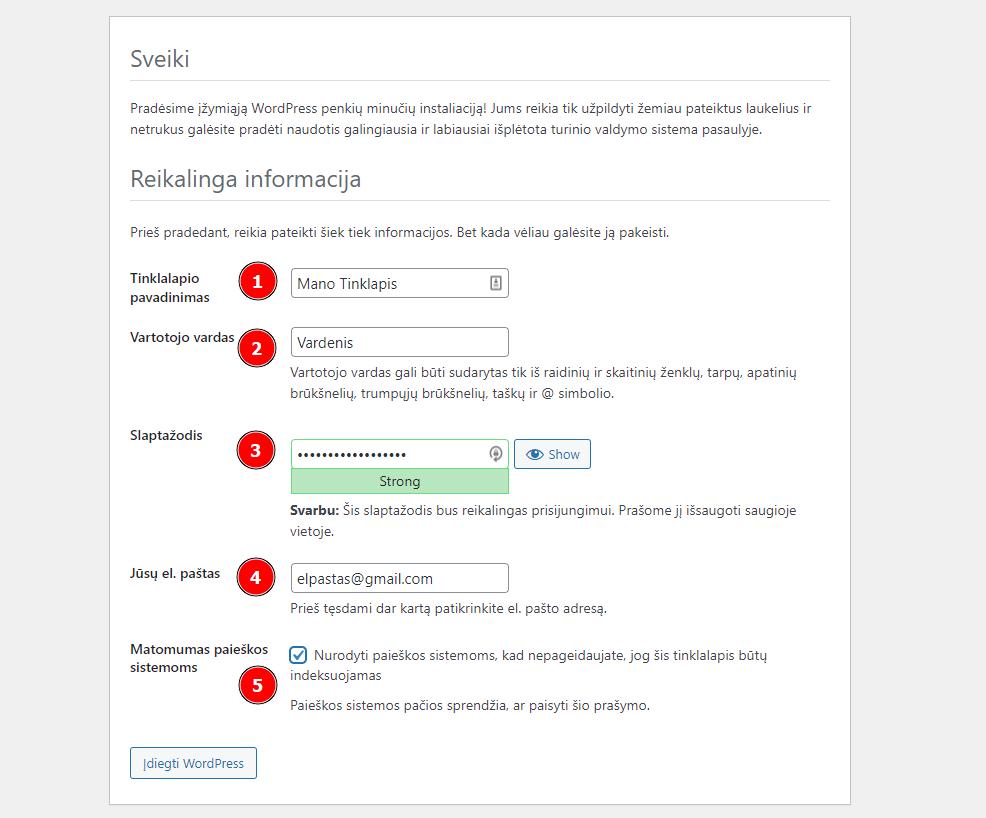
Rekomendacija: Jeigu dar tik planuojate kurtis savo tinklalapį, rekomenduojame pažymėti varnelę, kad nepageidaujate, jog šis tinklalapis būtų indeksuojamas. Taip yra todėl, kad Google ir kitos paieškos sistemos pradės iškarto indeksuoti jūsų neužbaigtus puslapius, „Demo“ nesusijusį turinį ir taip prisidarysite papildomų rūpesčių, kai norėsite tą turinį pašalinti. Kuomet baigsite darbus, galėsite lengvai išjungti šią opciją ir leisti indeksuoti.
16. Viską užpildžius, spauskite „Įdiegti WordPress“. Turėtumėte gauti pranešimą, kad viskas pavyko. Spauskite „Prisijungti“ ir įvedę administratoriaus duomenis pateksite į WordPress valdymo skydą, kur galėsite tęsti kūrimo darbus toliau!
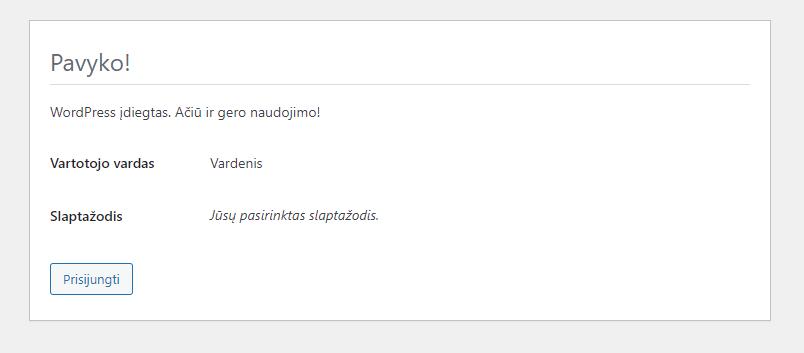
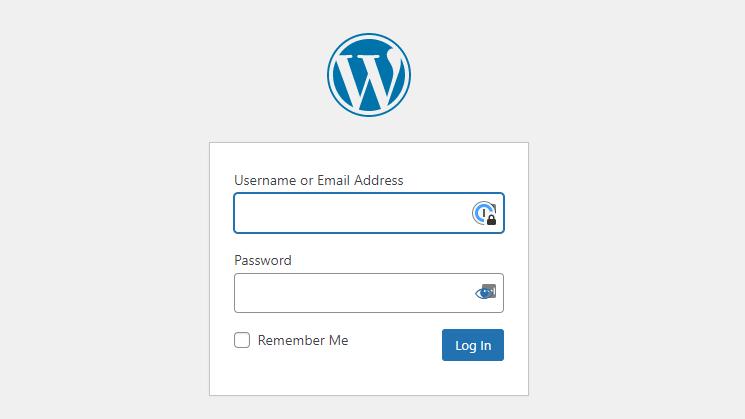
Sveikiname, sėkmingai įdiegėte WordPress tinklalapį!
Toliau, Rekomenduojame perskaityti:
7 Reikalingiausi WordPress įskiepiai ->
Kaip naudoti SMTP WordPress laiškams siųsti? ->