Neretai atsiranda tam tikrų problemų su WordPress elektroniniais laiškais. Jūs galite negauti laiškų, kai kažkas užpildo Jūsų tinklalapio kontaktų formą arba Jūsų klientai gali negauti naujienlaiškių, ar užsakymų patvirtinimų iš Jūsų svetainės.
Šiame straipsnyje sužinosite kaip prijungti Jūsų el. pašto paskyrą prie WordPress naudojant SMTP protokolą ir taip pagerinti laiškų pristatymą.
WordPress pašto problema
WordPress naudoja PHP mail() funkciją el. laiškams siųsti. Tačiau ši funkcija nėra geriausias sprendimas darbui su el. laiškais. PHP nesitvarko taip gerai su laiškų siuntimu, kai taip daro SMTP. PHP paprasčiausiai išsiunčia laišką iš serverio nenaudojant įprasto el. pašto adreso, todėl tokiu būdu laiškas nėra patikimas ir gali būti nepriimtas gavėjo sistemos arba apskritai užblokuotas.
Jeigu po WordPress įrašymo nekeitėte jokių el. pašto konfigūracijų, greičiausiai Jūs vis dar naudojate minėtą PHP funkciją.
Jūsų laiškai gali neateiti arba atsidurti gavėjo „SPAM“ aplankale.
Dėl šios priežasties, rekomenduojame savo WordPress sistemoje naudoti SMTP (angl. Simple Mail Transfer Protocol) protokolą. Tai pagerins Jūsų laiškų pristatymą ir užtikrins, jog daugiau Jūsų klientų perskaitys iš WordPress siųstus laiškus.
Rekomenduojame perskaityti: Kas yra el. paštas? Kodėl jis svarbus? ->
Kaip naudoti SMTP WordPress laiškams siųsti?
Pradėti naudoti SMTP kartu su WordPress nėra sunku. Šioje pamokoje naudosime WP Mail SMTP WordPress įskiepį. Viskas, ko mums reikia yra nemokama šiame įskiepyje. Tiesa, kūrėjai siūlo ir mokamą versiją, tačiau pilnai užtenka ir nemokamos.
Sekite šiuos žingsnius kaip įsirašyti įskiepį ir sukonfigūruoti pašto nustatymus:
- Įsitikinkite, kad esate prisijungę prie WordPress administratoriaus skydelio.
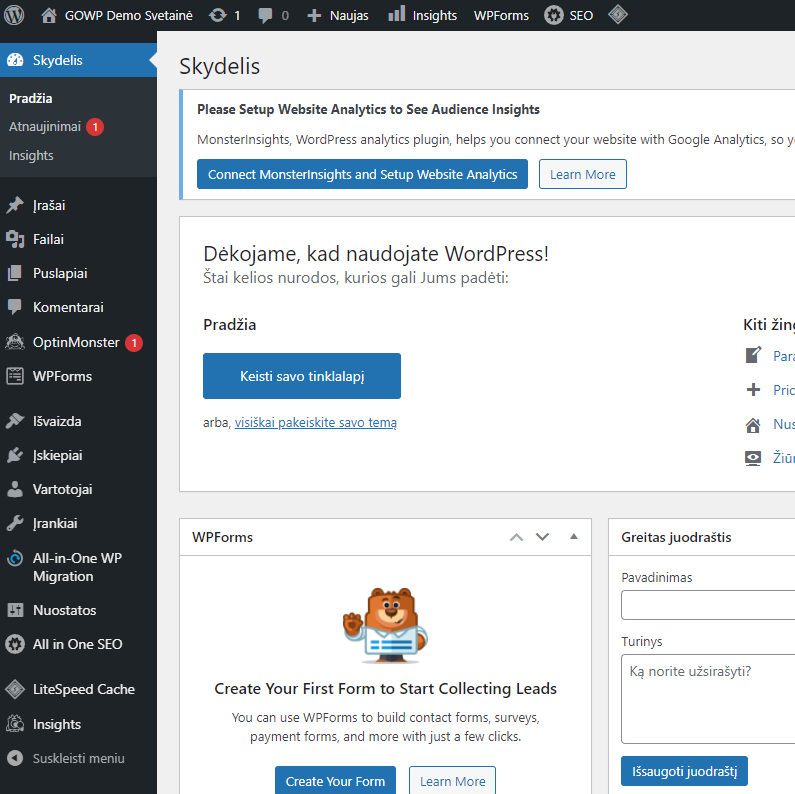
- Su pele užeikite ant „Įskiepiai” ir spauskite ant „Įdiegti įskiepį“.
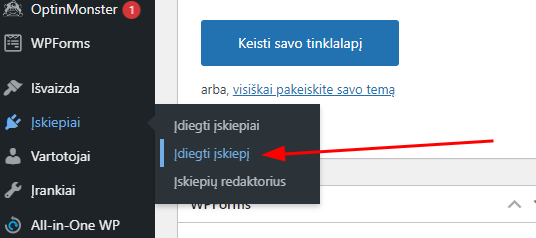
- Atsidariusiame lange, dešinėje lango pusėje, laukelyje „Ieškoti įskiepių…“ įrašykite WP Mail SMTP. Paieška įvyks automatiškai.
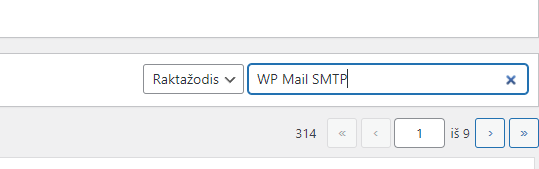
- Po kelių sekundžių turėtumėte šį įskiepį matyti patį pirmą sąraše. Paspauskite „Įdiegti“ mygtuką.
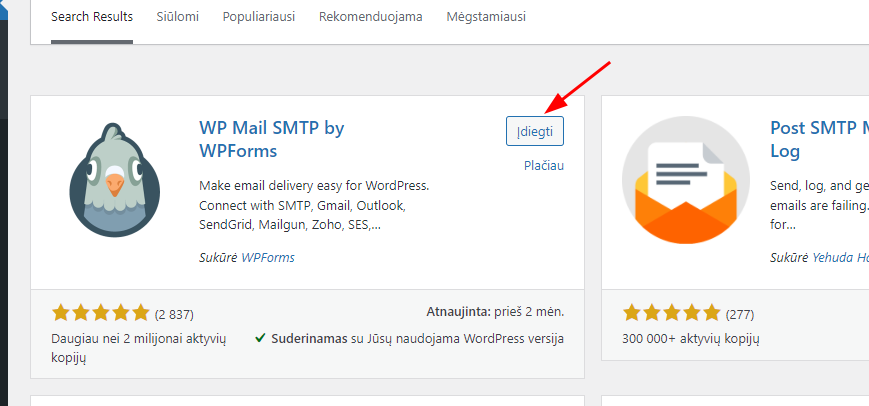
- Kurį laiką bus rodoma, jog įskiepis yra diegiamas. Palaukite kelias sekundes kol atsiras mygtukas „Įjungti“ ir paspauskite jį. Paspaudus automatiškai atsidarys įdiegimo vedlys. Tada spauskite „Let’s Get Started ->“ mygtuką.
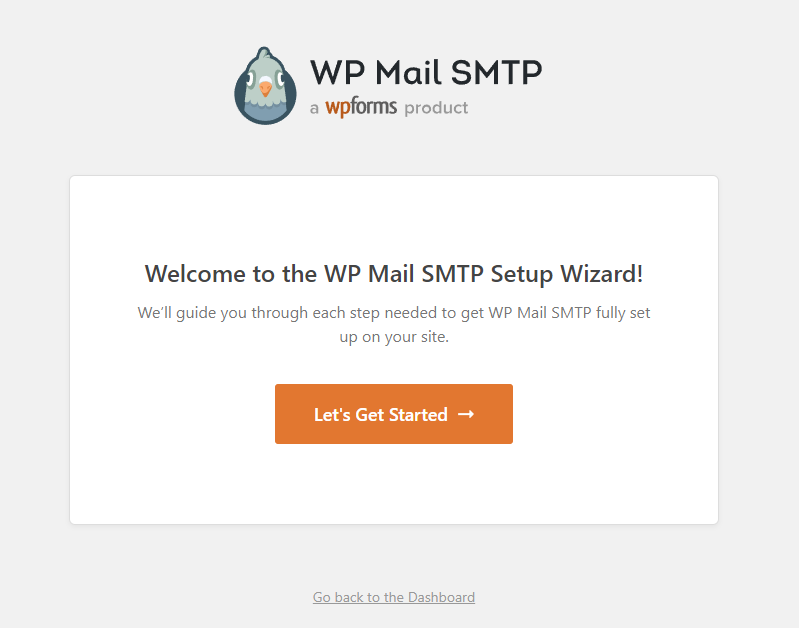
- Sekančiame lange turėsite įvairų el. pašto paslaugų teikėjų sąrašą. Šioje pamokoje rodome kaip konfigūruoti rankiniu būdu, tad renkamės „Other SMTP“ opciją ir spaudžiame „Save and Continue“.
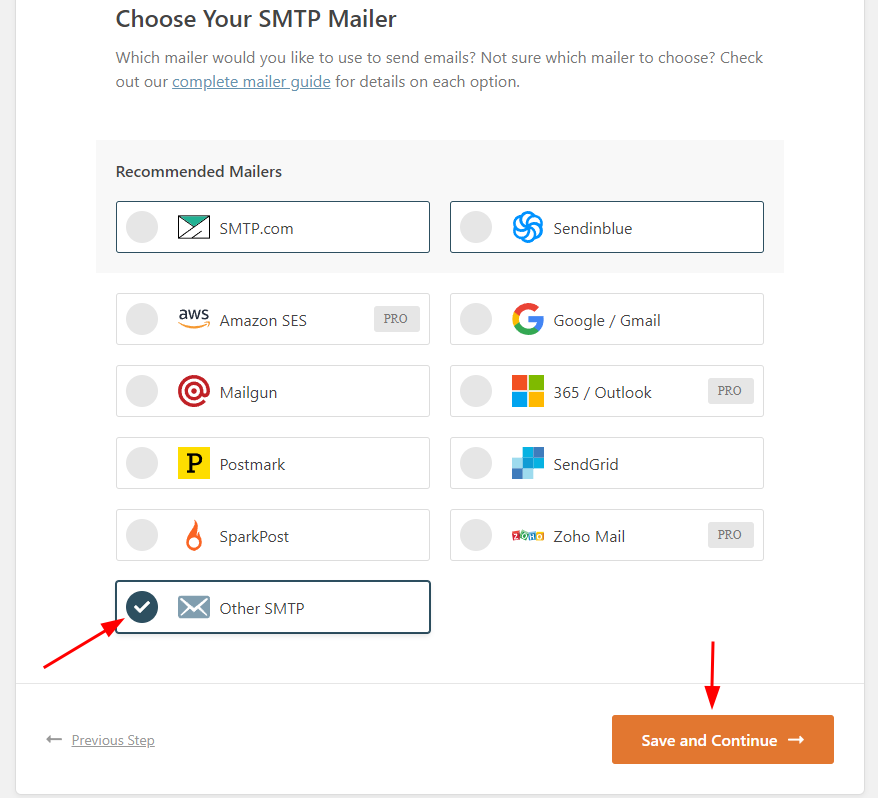
- Dabar Jūsų prašys suvesti SMTP serverio ir pašto dėžutės duomenis. TAI LABAI SVARBU! Duomenys turi būti teisingi, nes kitu atveju užtruksite ilgiau, kol ieškosite kodėl tinkamai neveikia įskiepis. Įprastai, hostingo tiekėjų valdymo panelėse galima nesunkiai rasti el. pašto prijungimo duomenis (tie patys duomenys, su kuriais jungiate el. paštą prie kompiuterio programos ar telefono). Tačiau, jeigu vis gi nerandate, galite susisiekti su hostingo tiekėju arba pasinaudoti Google paieška. Šioje pamokoje mes naudosime Hostinger duomenis, kadangi pas juos ir turime savo el. paštą.
- Įveskite savo turimus tiekėjo duomenis į laukelius ir spauskite „Save and Continue“:
- SMTP Host – smtp.hostinger.com
- Encryption – TLS
- SMTP Port – 587
- Authentication – „Enable authentication“ įjungta.
- SMTP Username – Jūsų el. pašto adresas, pavyzdžiui, info@domenas.lt.
- SMTP Password – Jūsų el. pašto dėžutės slaptažodis.
- From Name – kokį Jūsų, kaip siuntėjo, vardą matys gavėjai.
- Force From Name – jeigu įjungsite, visą laiką bus naudojamas „From Name“, nesvarbu kaip nustatyti kiti įskiepiai.
- From Email – tas pats el. pašto adresas kaip ir 5 punkte.
- Force From Email – jeigu įjungsite, visą laiką bus naudojamas „From Email“, nesvarbu kaip nustatyti kiti įskiepiai.
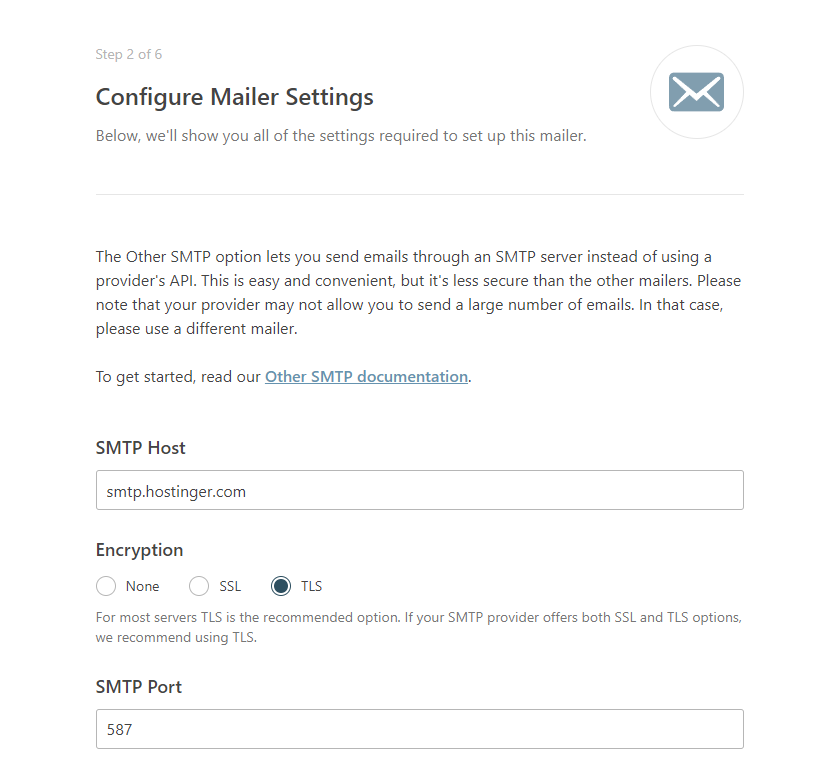
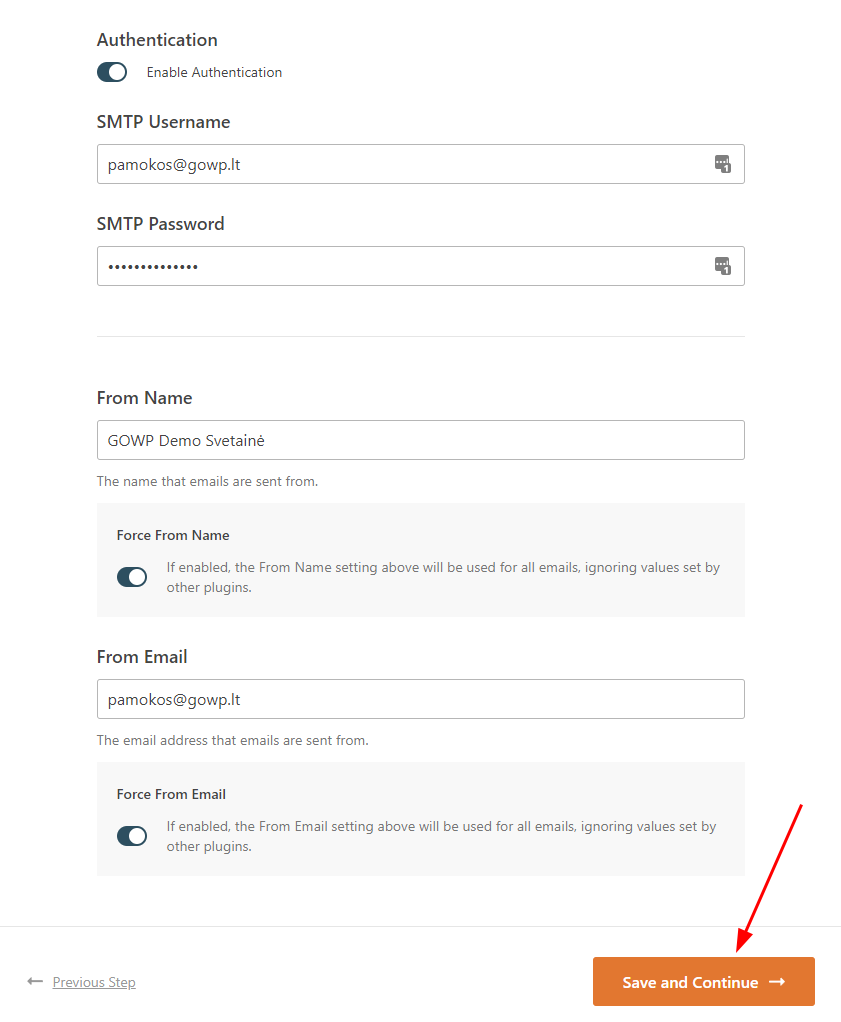
- Sekančiame lange galite nieko nekeisti ir dar kartą spauskite „Save and Continue“.
- Ketvirtame diegimo žingsnyje Jūsų paprašys el. pašto adreso, jog kūrėjai galėtų siųsti rekomendacijas ir panašiai. Jeigu nenorite jo suteikti, spauskite „Skip this Step“, o jeigu norite, įrašykite savo el. pašto adresą ir spauskite „Save and Continue“.
- Penktame žingsnyje Jūsų prašys licencijos rakto. Kadangi naudojamės nemokama versija, spaudžiame „Skip this Step“. Tačiau, jeigu turite šį įskiepį nusipirkę, galite įvesti licencijos raktą ir prijungti savo mokamą versiją.
- Paskutiniame žingsnyje Jums siūlys kitus kūrėjų įskiepius. Galite tiesiog paeiti iki apačios ir spausti mygtuką „Send a Test Email“.
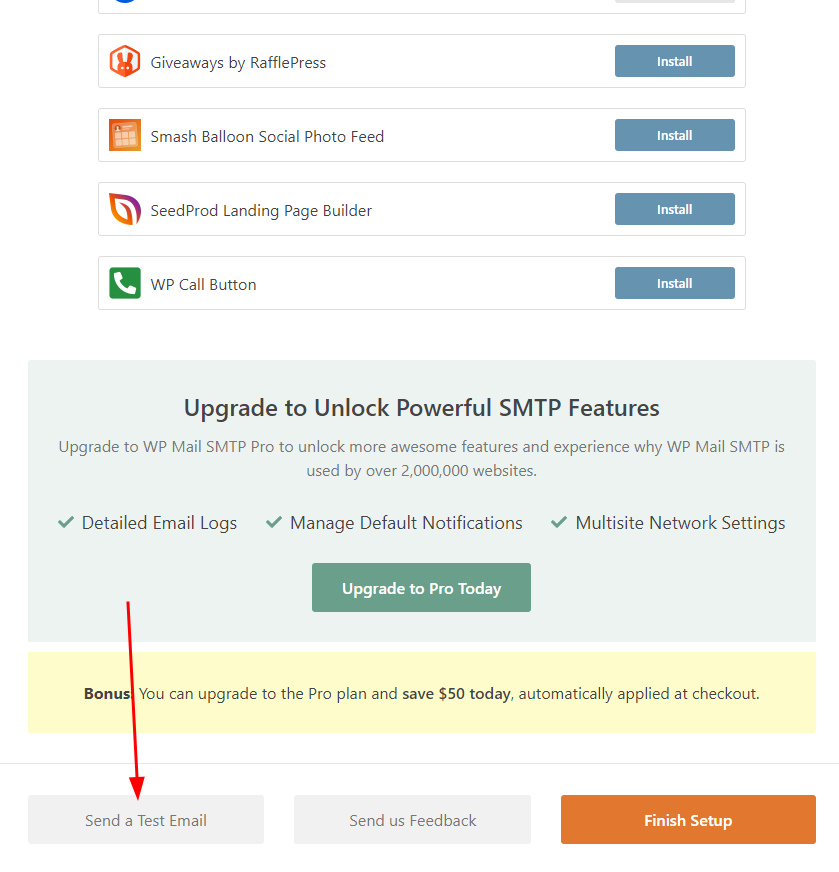
- Atsidariusiame jau kitokiame lange, matysite jau sujungto el. pašto testavimo formą! Įveskite kokį tik norite savo el. pašto adresą, į kurį ateis bandomasis laiškas ir spauskite „Send Email“.
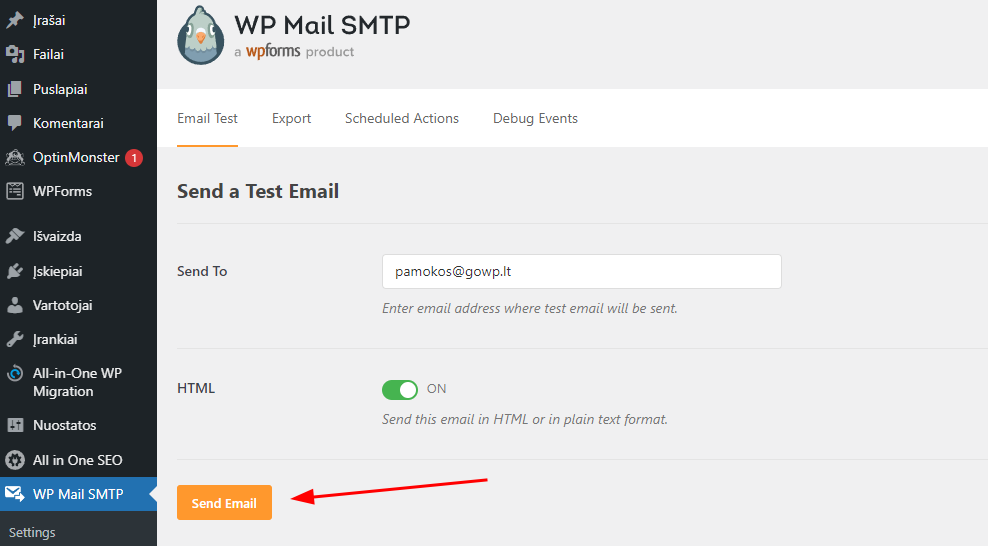
- Turite gauti žalią arba bent jau oranžinį pranešimą. Jeigu matote raudoną pranešimą, vadinasi Jūsų konfigūracijoje yra klaida.
- Nueikite į savo el. pašto dėžutę ir turėtumėte matyti du gautus laiškus iš savo svetainės! Pirmasis bus paprastesnio formato, o antras su spalvomis ir paveikslėliais, kaip įprasta matyti iš reklaminių laiškų.
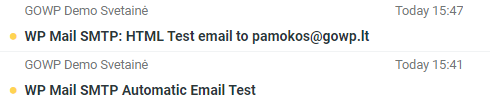
Sveikiname, Jūs ką tik sujungėte ir pradėjote naudoti savo el. pašto dėžutę su WordPress turinio valdymo sistema! 🤩
Jeigu nepavyksta sukonfigūruoti
Kartais galite gauti raudoną klaidos pranešimą ir bandomojo laiško išsiųsti nepavyks.
Tokiu atveju patikrinkite savo nustatymus, nes galbūt kažkas įvesta negerai. Kai siunčiate bandomąjį laišką ir gaunate klaidą:
Paspauskite „View Full Error Log“ ir galėsite pamatyti klaidos aprašymą:
Šiuo atveju, siuntėjo (mūsų) el. pašto adresas yra neteisingai parašytas nustatymuose ir realiai jis neegzistuoja.
Dažniausiai pasitaikančios klaidos:
- From Email (el. pašto adresas) yra neteisingas.
- Neteisingai įvestas Password (slaptažodis).
- Neteisingai įvestas SMTP Host (teikėjo SMTP serverio adresas).
- Blogas SMTP Port (SMTP prievadas). Dažniausiai jis būna 587, tačiau galite išbandyti ir 465 ar net gi 25.
- Domenas neturi teisingų MX įrašų DNS Zonoje. Galite susisiekti su paslaugų teikėjų ir paklausti teisingų MX įrašų. Esamus MX įrašus galite patikrinti čia (įrašę domeno vardą, pasirinkę MX iš sąrašo ir paspaudę „Search“).
Jeigu vis tiek nepavyksta išspręsti problemos ir naudoti SMTP, galite šalia „View Full Error Log“ mygtuko paspausti „Copy Error Log“ ir klaidos pranešimą įklijuoti komentarų sekcijoje!
Tikimės, jog po šios pamokos galėsite siųsti pranešimus ar naujienlaiškius iš savo svetainės be jokių problemų! 👍
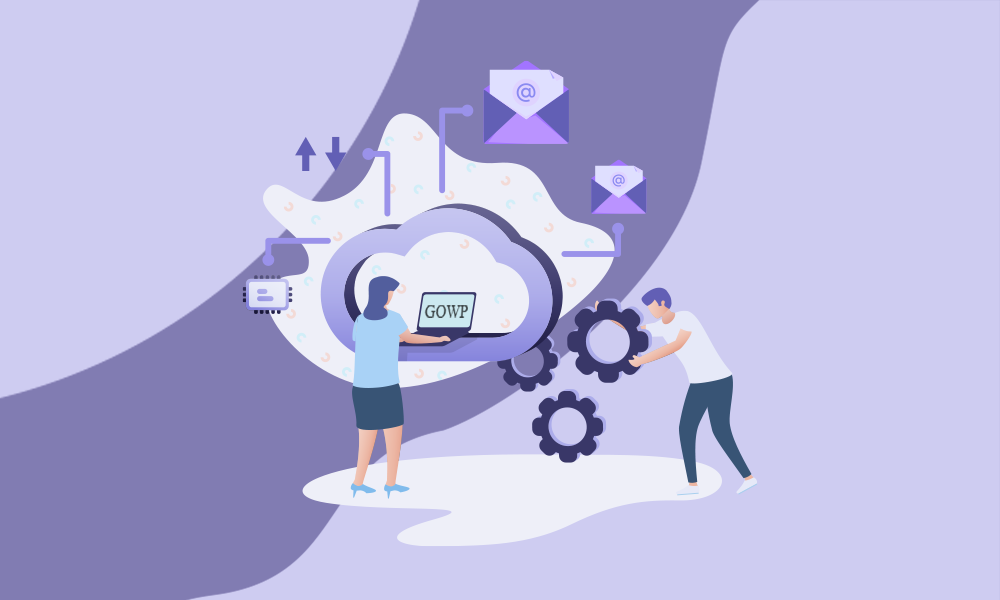
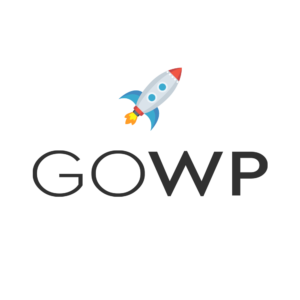
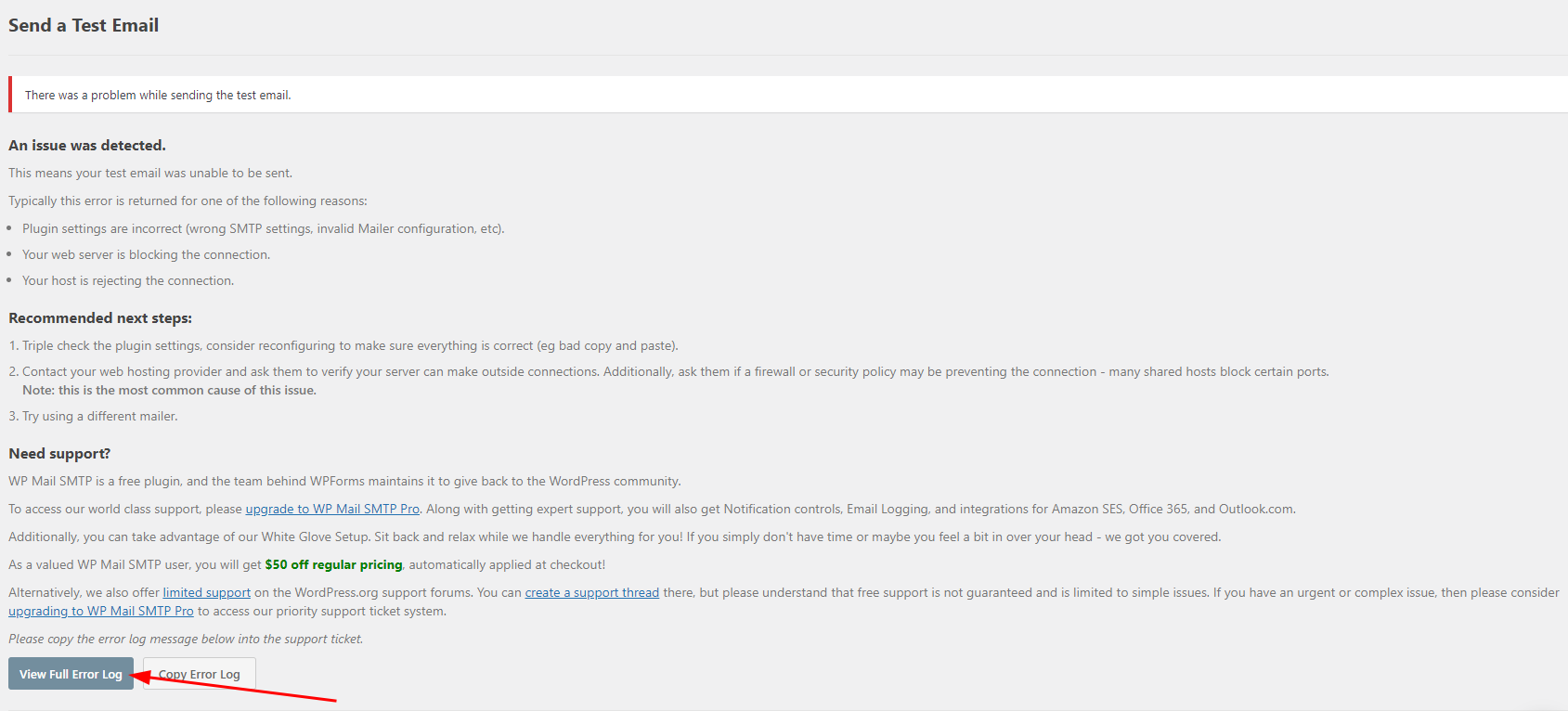
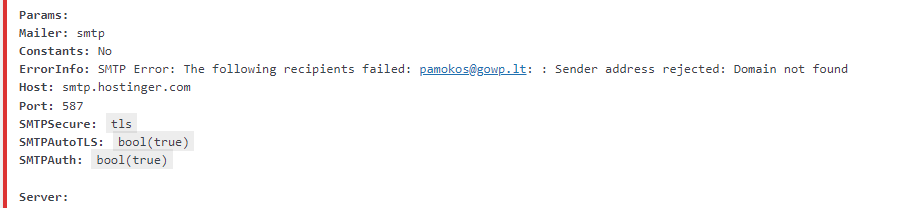


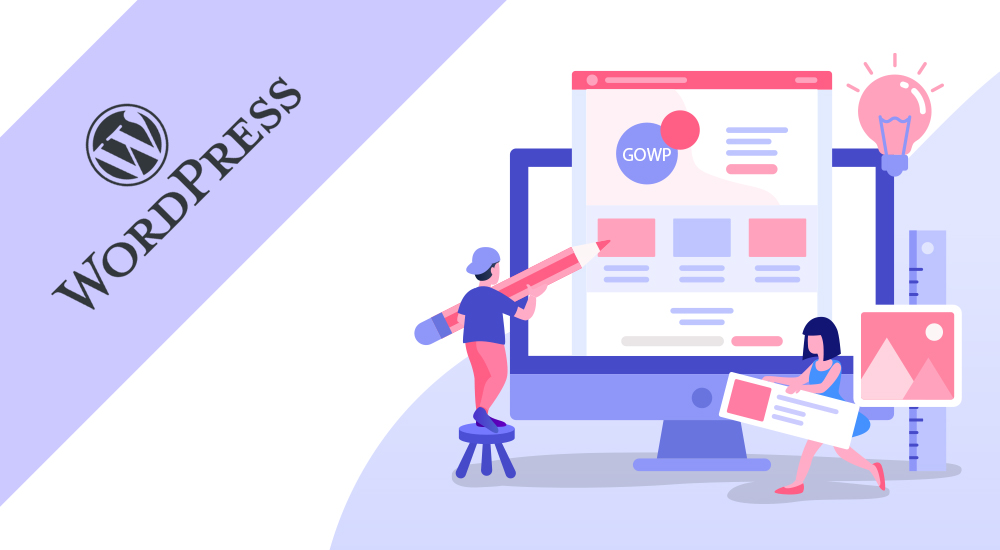

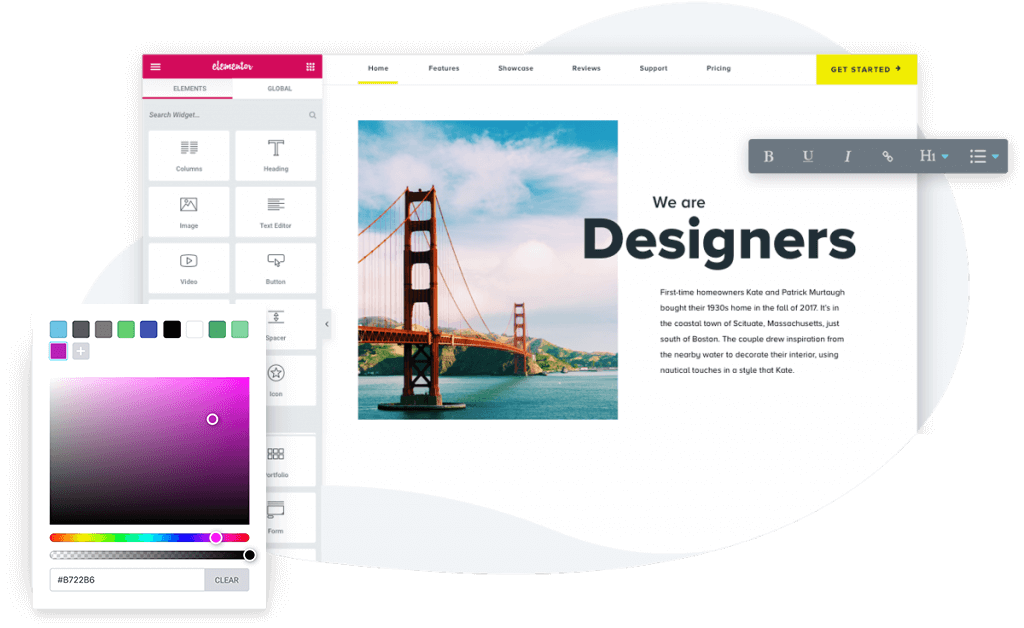


1 Komentaras
Edgaras
Turejau problemu su laiskais, bet radau sprendima cia, aciu.